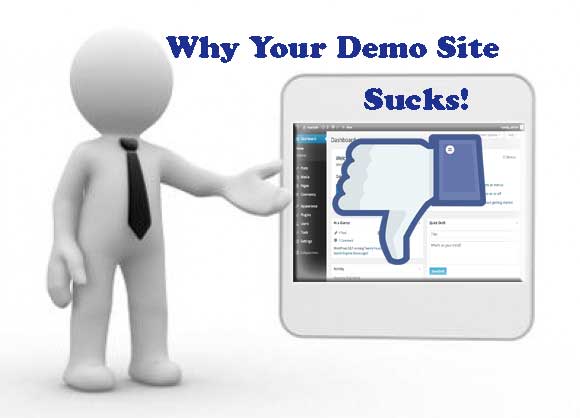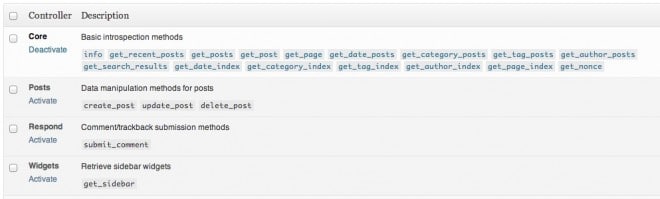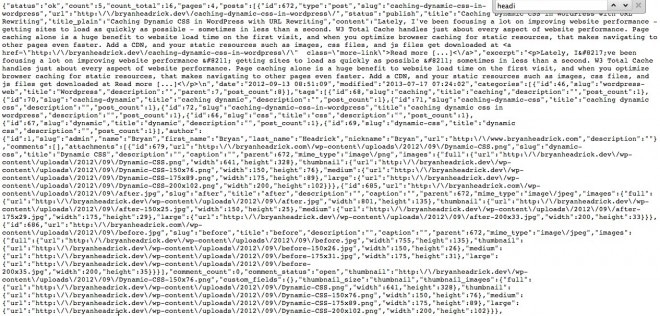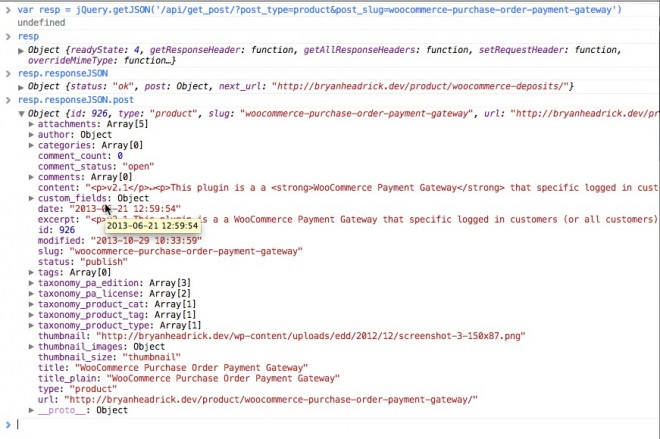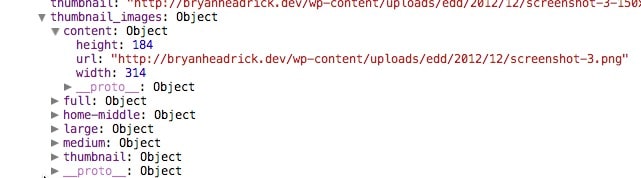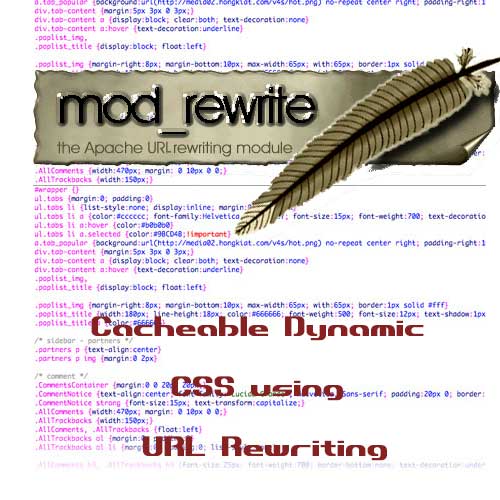Watches have been out of vogue for a long time now, which to me is just absurd. It’s just unbelievable the number of people who I have encountered that thought it made more sense to pull a brick out of your pocket to check the time rather than glancing at your wrist. It’s as if for a decade or so, we went back to the age of pocket watches.
Watches have been out of vogue for a long time now, which to me is just absurd. It’s just unbelievable the number of people who I have encountered that thought it made more sense to pull a brick out of your pocket to check the time rather than glancing at your wrist. It’s as if for a decade or so, we went back to the age of pocket watches.
P ersonally, I’ve never been one to follow the herd. I never really stopped wearing a watch until a couple years ago when I had three digital watches in a row fail on me within a couple months of ownership. They never even got wet aside from hand washing. Maybe I became one of those minor magneto people.
ersonally, I’ve never been one to follow the herd. I never really stopped wearing a watch until a couple years ago when I had three digital watches in a row fail on me within a couple months of ownership. They never even got wet aside from hand washing. Maybe I became one of those minor magneto people.
Anyway, about a year ago, I decided I wanted a smart watch – the one i had my eye on at the time was the Pebble. It had the lowest price point, yet it was very responsive – much more so than the Meta watch, and it did the main thing most people want a smart watch for – it showed notifications – including caller ID. It also has an accelerometer, so you can use it as a pedometer or a sleep monitor. Probably the biggest selling point is the battery life – you could get a whole week out of it before having to charge it.
lowest price point, yet it was very responsive – much more so than the Meta watch, and it did the main thing most people want a smart watch for – it showed notifications – including caller ID. It also has an accelerometer, so you can use it as a pedometer or a sleep monitor. Probably the biggest selling point is the battery life – you could get a whole week out of it before having to charge it.
The downside, of course is that it’s completely monochrome with no touchscreen and a bunch of buttons – granted this is perhaps the main reason the battery life is so good. It’s just an extremely basic smart watch. The functionality is very limited, but it excels within that niche, nonetheless.
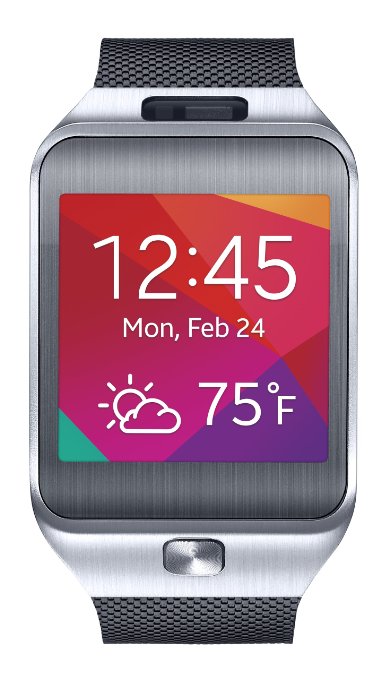 On the other end of the spectrum is the Samsung Gear 2, with a 1.63-inch AMOLED touchscreen, a 720p camera for shooting wrist video, or just being a stealthy creeper, an IR-blaster for controlling your TV so you don’t have to get up and find the remote, and music control… oh, and did I mention you can make and receive calls directly from the watch? This, of course isn’t very practical in a crowded room – aside from the ability to expediently reject unwanted calls, but when you’re driving, it’s amazing. The call quality exceeds that of my Galaxy S4. Most people I talk to don’t even know they’re on speakerphone until I tell them (and I’ve been asking).
On the other end of the spectrum is the Samsung Gear 2, with a 1.63-inch AMOLED touchscreen, a 720p camera for shooting wrist video, or just being a stealthy creeper, an IR-blaster for controlling your TV so you don’t have to get up and find the remote, and music control… oh, and did I mention you can make and receive calls directly from the watch? This, of course isn’t very practical in a crowded room – aside from the ability to expediently reject unwanted calls, but when you’re driving, it’s amazing. The call quality exceeds that of my Galaxy S4. Most people I talk to don’t even know they’re on speakerphone until I tell them (and I’ve been asking).
Personally, I have the Samsung Gear 2 Neo – the key difference with the Neo is the absence of the camera. Oh, and it costs about $100 less. It’s pretty much the same device otherwise. The problem with smart watches is that there’s no real standard, so there’s not a single smart watch marketplace – each line has its own, and the selection isn’t that great. This just means there’s a lot of room for growth, and a whole new avenue for developers to make their mark.
Another notable feature, which comes standard with the Gear 2, is a “find my phone” app. You launch the app on your watch, and your phone starts ringing. It’s a fantastic feature for anyone who regularly misplaces their phone or drops it between the seat and console in your car. Also, if you walk outside of the bluetooth range (about 30 feet), your watch will vibrate letting you know that bluetooth has been disconnected. This has prevented me from leaving my phone in my car a few times already.
The watch does have a heart-rate sensor, but it’s complete garbage. You have to go to the heartrate app, and you have to position the watch just perfectly for a full minute to get a reading, and 9 times out of ten, it will tell you that you did it wrong. It’s pretty much impossible to get a reliable heartrate monitor without a chest strap. You can get a bluetooth chest strap that can interface with a number of smartphone apps for about $50.
The Samsung Gear 2 accepts voice commands using S Voice, which is stellar for making calls, but not so great if you want navigation, though you can ask for random facts – in case you want to know what the fastest car in the world is without pulling your phone out. Smart watches equipped with Google Gear can use the full scope of Google Now, including navigation.
 The latest on the market is the Moto 360. It doesn’t quite have the hardware that the Samsung Gear has – there’s no camera or IR blaster, but it oozes with style. It looks like a standard watch, for the most part, and charges using a contact-less charger. I guess that’s convenient or something – I mean, you still have to take it off your wrist. Where it really shines, though is its full use of Google Now, meaning the voice command capabilities are pretty kickass.
The latest on the market is the Moto 360. It doesn’t quite have the hardware that the Samsung Gear has – there’s no camera or IR blaster, but it oozes with style. It looks like a standard watch, for the most part, and charges using a contact-less charger. I guess that’s convenient or something – I mean, you still have to take it off your wrist. Where it really shines, though is its full use of Google Now, meaning the voice command capabilities are pretty kickass.